アプリの登録設定まで説明書があると便利ですよね。
モバイルでの画像もつけていますので実際にみながら登録・設定できるようにまとめました。
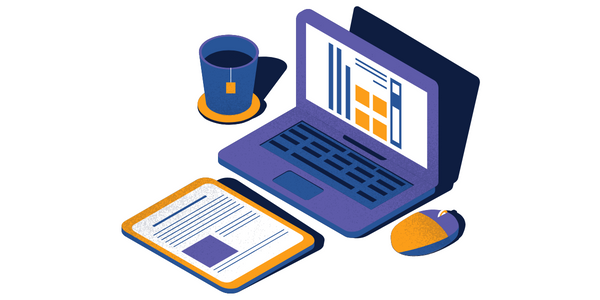
ということで今回は「マネーフォワードMEの登録・設定方法」をご紹介しますね。
モバイル画面の写真もつけて解説しています。
記事を見ながら実際に登録・設定まで進めてられるのでぜひやってみて下さいね。
家計簿を自動化するメリット

登録方法の解説の前に念の為ですがどのようなアプリを簡単にご説明します。
複数で管理している資産を自動で一括管理が可能。
また銀行口座やクレジットカード、Amazonなどの通販サイト、電子マネーを登録するだけで利用明細や購入履歴などから自動で家計簿を作成します。
預金のほか、証券、保険、年金などの金融資産も連携できるため資産管理ツールとしても利用でき、家計と資産の両方をまとめて管理することができるんです。
①銀行口座やクレジットカードが複数でも登録可能
⇒複数の口座に資産が分かれていても一括で管理ができる!
②銀行口座の他に証券・保険・年金などの金融資産を連携可能
⇒預金だけではなくその他の資産をも一括で管理ができます!
③電子マネーや通販サイトも登録可能
PayPayなどの電子マネーやAmazonなどの通販サイトも自動計算できます!
まずは収支を把握することが資産形成においてとても大切。
このように自動で管理しておけばどの支出を減らすべきかが簡単に分かるのでおすすめです。
マネーフォワードME 登録方法について
それでは登録方法の解説をはじめます。
下記の5ステップになりますのでぜひ記事をみながら進めてみて下さいね。
【登録の流れ】
①アカウント作成
②家計簿の集計期間を設定
③銀行口座・金融関連サービスを連携する
④金融機関などから取得した情報を確認
⑤「未分類」を使いやすくカスタマイズ
このあと手順に沿ってご説明をしていきます。
マネーフォワード アカウントの作成
【マネーフォワード MEを初めてご利用の方】
最初に登録画面よりマネーフォワードIDのご登録して下さい。
登録には、メールアドレス・Google・Yahoo!JAPAN ID・Facebookアカウントのいずれかを選択。
【登録方法】
1.メールアドレスを入力して「上記に同意して登録する」をタップ
2.入力メールアドレスに確認コード送信されますので「確認コード」を入力し「次へ」をタップ
3.パスワードを入力し「登録を完了する」をタップ
メールアドレスの確認後は性別や誕生日のプロフィール入力をして会員登録を完了させて下さい。
氏名や電話番号、住所などの個人情報が入力不要なのでとても安心です。
ちなみに一度登録が完了すればタブレットやPCからも確認できますよ。
家計簿の集計期間を設定
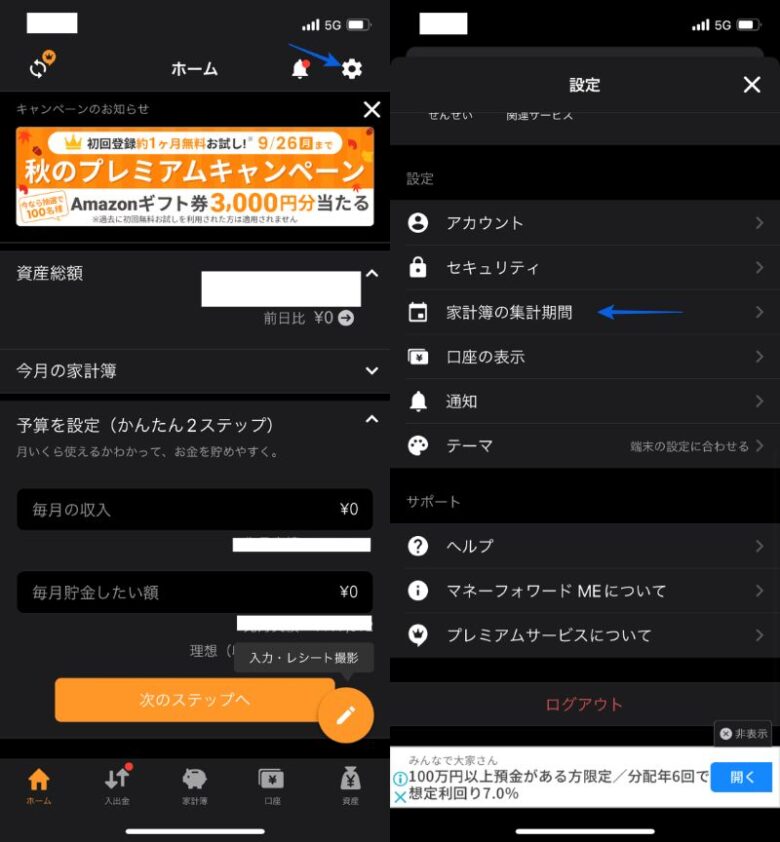
まずは家計簿の集計期間を設定をしておいて下さい。
集計期間は自由に設定が可能です。
ホーム右上の青矢印「歯車」をタップして設定画面を開きます。
さらに青矢印「家計簿の集計期間」を選択し、毎月の集計開始日を決めて下さい。
ちなみにお給料日を開始日に設定すると管理しやすくなるのでおすすめですよ。
銀行口座・金融関連サービスの連携
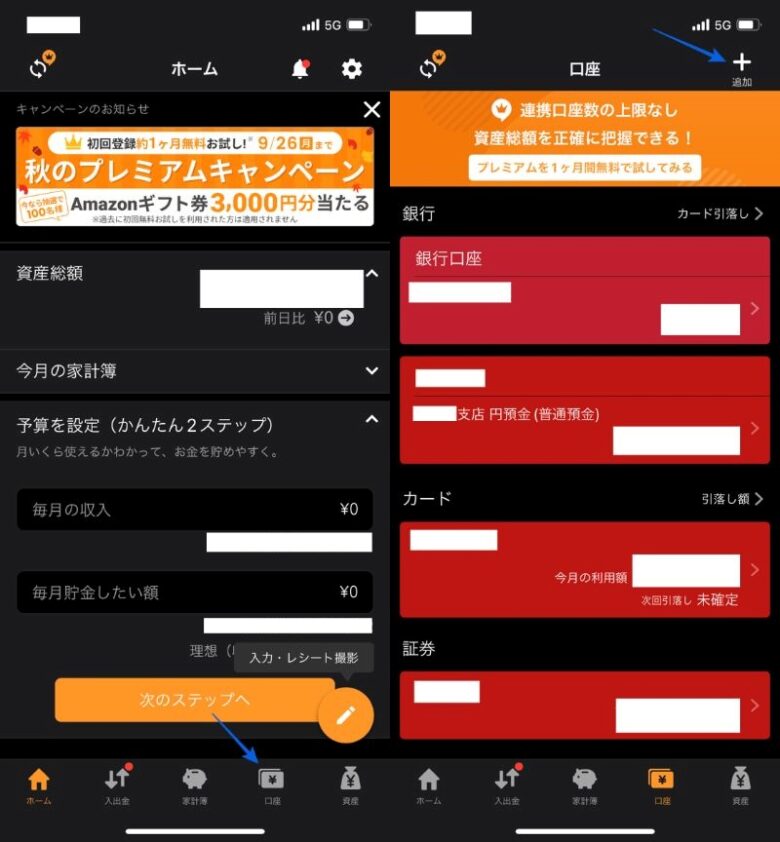
次は銀行口座やクレジットカードなどを連携です。
対応している金融関連サービスは約2,500社以上もあるのもおすすめな点です。
対応金融関連サービス一覧はこちら。
銀行口座、クレジットカード、通販サイトなどにログインするIDとパスワードを手元にご準備下さい。
オンラインサービスの利用設定がまだの方はこのタイミングで設定が必要です。
ちなみに基本的な機能は無料のままで利用できます。
また11件以上の金融機関への連携など機能拡充を希望される方はプレミアムサービス(有料)への加入が必要になりますのでご注意下さい。
【操作方法】
1.画面下部メニューの青矢印「口座」を選択してかた右上の青矢印「+」マークをタップ
2.該当する金融機関を選択してから金融機関側でログインを行います。
3.そのうえでマネーフォワードへの情報提供を許可して下さい。
連携が成功すると画面が切り替わります。
【注意点】
金融機関の口座情報など、ログイン状況に応じて定期的に自動更新されます。
ですが確認タイミングによって最新の明細や残高に反映されていない場合があるようです。
その場合には該当の口座をタップして手動で更新することも可能。
ちなみプレミアム会員の場合は自動更新の頻度が上がり一括更新ボタンでまとめて更新可能です。
金融機関などから取得した情報を確認
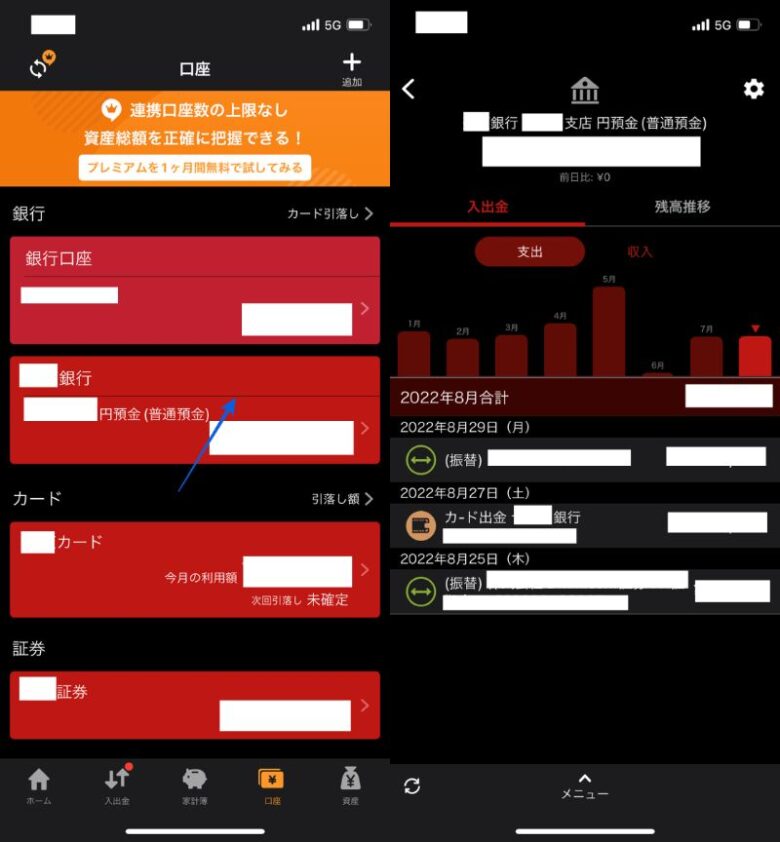
念のため連携が完了したら反映しているかも確認してみましょう。
金融機関との連携が完了後は自動的に残高、カード利用額、ポイントなどが表示されます。
さらに口座やカード名をタップすると入出金の明細や利用履歴の月次グラフを確認できるんです。
1年以上前の情報についてはプレミアム会員にへの登録で確認できます。
有料会員になるかを決めるポイントとして検討してみて下さい。
また締め日と支払日が異なり請求が月をまたぐことが多くあります。
管理しづらいクレジットカードもこのようにカード画面で詳細を見れば当月利用額として表示されるので今月いくらカードで支払ったのかも分かりやすくなっています。
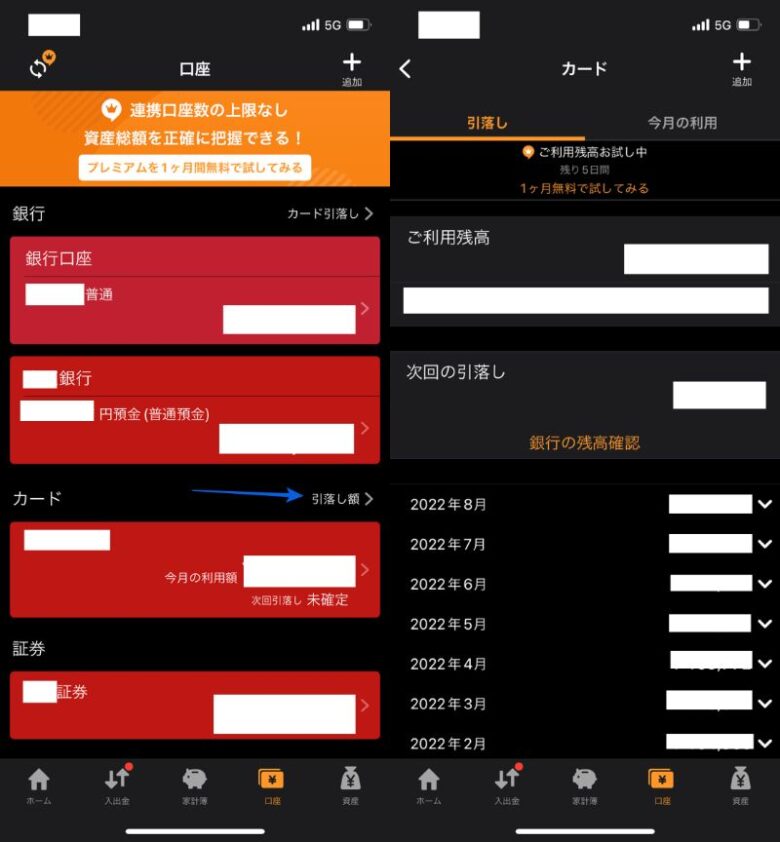
クレジットカードの右上にある青矢印「引落し額」をタップすると、各カード会社の締め支払日に合わせた引落し額が表示されます。
そのためカードを複数所有していてもカードごとの引き落とし日が分かりやすく一括管理が可能です。
ちなみにですがプレミアム会員の場合はカードのご利用残高の表示、引落し口座の残高不足に備えたアラート設定もできるようなので検討してみて下さい。
家計簿を確認して「どの項目にいくら支払ったか」を把握
次は取得した入出金データの情報から自動分類された家計簿を確認。
ここは大切なので必ずやってみて下さい。
このアプリのとても便利な機能として支出データ情報を自動でカテゴライズしてくれます。
この時点でなにもせずに月ごとの収支が分かりやすくなっているが分かりますよね。
次はさらに細かく確認したい場合の操作方法を説明します。
※写真なしです
【操作方法】
1.家計簿の全体の確認
ホーム画面下の「家計簿」をタップ。
集計開始日をもとに「住宅」「食費」「交際費」など各費目カテゴリ(大項目)の支出額を確認。
※画面右上の「カレンダー」は集計期間を月間と年間に切替えて表示も可能
2.中項目の表示
グラフ右下の「中項目表示」をONをタップ。
大項目をさらに分類した項目も表示可能。
3.各項目の明細確認
各カテゴリをタップするとその費目の推移と明細を確認。
グラフをタップするとその月ごとの詳細確認も可能。
さらに右上の「・・・」をタップすると「12ヶ月平均」も表示ができます。
この画面から「毎月の支払額がいくらか」「使用度合いは適切か」などを確認してみて下さい。
ここまでの機能があれば毎月の収支は管理していると感じるのではないしょうか。
「未分類」をご自身の使いやすいようにカスタマイズ
操作説明としては最後です。
「未分類」に分類された支出がないかをチェックもしておいて下さい。
もし未分類を見つけた場合は入出金明細を確認してカテゴリの変更がをおすすめします。
どこまで細かく管理したいかで選んでみて下さい。
【操作方法】
1.大項目のカテゴリを選択
2.中項目のカテゴリ表示を確認
3.右上の「編集」を選択して「カテゴリを追加」をタップ
4.好きなカテゴリを作成
また未分類の中に複数の出金履歴がある場合があります。
その場合は「カテゴリ一括変更」が便利ですよ。
【カテゴリ一括変更の操作方法】
・未分類のカテゴリ画面の右上にある「…」をタップ
・「カテゴリ一括変更」を選択
・同じカテゴリに変更したい支出履歴をチェック
・「カテゴリを変更」をタップして変更先のカテゴリ選択
意外とシンプルにできたのでぜひ覚えておいて下さいね。
多少は時間かかるみたいですが未分類の支出履歴も手動で分類しているうちにアプリが学習して次回から自動分類するようになってくれるみたいです。
登録と操作はここまでになります。
お疲れ様でした。
無料アプリを使って自動で「お金の見える化」
本日は資産形成に必須になるおすすめ家計管理アプリの紹介をさせていただきました。
【機能的にまとめると】
①銀行口座やクレジットカードが複数でも登録可能
⇒複数の口座に資産が分かれていても一括で管理ができる!
②銀行口座の他に証券・保険・年金などの金融資産を連携可能
⇒預金だけではなくその他の資産をも一括で管理ができます!
③電子マネーや通販サイトも登録可能
PayPayなどの電子マネーやAmazonなどの通販サイトも自動計算できます!
何もせずに集計がされている優れものです。
※多少のタイムラグはあり
集計したデータも日ごとや月ごとなど必要に応じた形で簡単に確認ができます。
これ1つあれば何もせずに「お金を見える化」できるので本当におすすめです。
さらに登録・操作方法も写真を入れてご説明しています。
まだの方はぜひこの機会にはじめてみて下さい。
最後まで読んでいただきましてありがとうございました!
資産形成には家計管理が重要。
・銀行カード・クレカ登録で集計を自動化
・毎月の収支がとてもわかやすい
・証券などの金融資産も連携可能
ぜひこの機会に「マネーフォワードME」をはじめてみませんか?

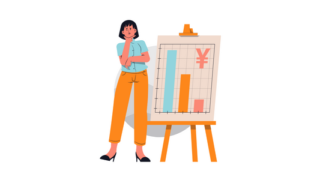


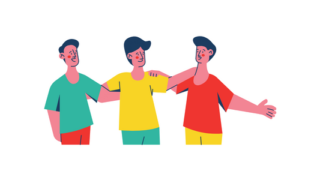
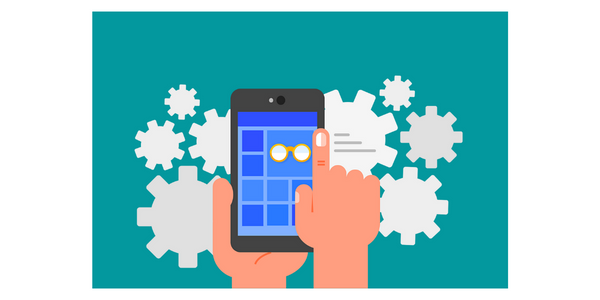


※当ブログではアフェリエイトによる広告を掲載しています※